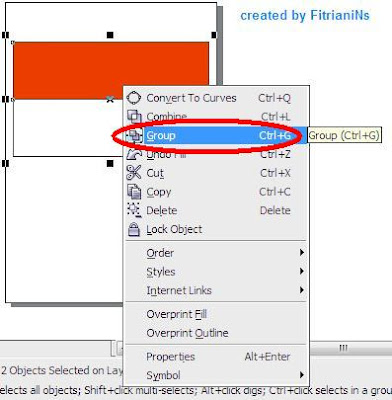ang pertama yaitu Membuat Bendera Merah Putih.Langkah – langkah Membuat Bendera Merah Putih sebagai berikut :
1. Buat kotak dengan mengklik icon Rectangle Tool pada Toolbox atau dengan menekan tombol F6 pada keyboard.
2. Beri warna merah kotak tersebut.
3. Copy Paste objek kotak itu lalu tarik simetris sejajar sehingga seperti gambar berikut :
4. Beri warna putih kotak kedua (yang di bawah), blok objek bendera itu lalu klik kanan, klik group atau dengan menekan tombol Ctrl+G pada keyboard. Hal ini bertujuan agar kotak atas dan bawah bersatu menjadi objek baru yaitu bendera.
5. Jika ingin diberi tulisan, klik Text Tool pada Toolbox, pilih jenis huruf lalu ketik teks.
6. Jika berhasil maka hasilnya seperti pada gambar di bawah ini :
Selanjutnya yaitu Cara Membuat Bingkai Foto dengan CorelDraw X3. Langkah-langkahnya yaitu sebagai berikut :
1. Buat kotak dengan mengklik icon Rectangle Tool pada Toolbox atau dengan menekan tombol F6 pada keyboard.
2. Beri warna kotak tersebut, misalnya warna ungu.
3. Copy Paste objek kotak itu, kecilkan salah satu kotak lalu simpan simetris, kemudian beri warna putih kotak yang kecilnya seperti gambar di bawah ini :
4. Klik bingkai, klik Shape Tool pada Toolbox atau tekan F10 pada keyboard lalu tarik sesuai selera, misalnya seperti gambar berikut :
5. Pada area kerja, klik kanan, klik Import atau Ctrl+I pada keyboard untuk menambahkan foto, lalu pilih foto yang diinginkan, tekan OK. Disini, saya menggunakan foto SNSD Yoona dalam konsep album baru mereka yaitu “The Boys”.
6. Maka pointer akan berubah menjadi seperti gambar berikut :
7. Lalu drag pointer, maka akan muncul foto yang dimasukan tadi.
8. Klik foto, klik menu Effects, klik PowerClip, klik Place Inside Container. Lalu klik panah pada tempat yang akan kita sisipkan foto, disini saya mengklik di daerah kotak putih yang di tengah.
Hasilnya seperti ini :
Nah, begitulah cara membuat bendera merah putih dan bingkai sederhana di CorelDraw X3. Bagaimana, mudah kan? Anda bisa menghias ataupun mengkreasikan lagi sesuai selera.
Sekian postingan kali ini.
See you…….
By FitrianiNs